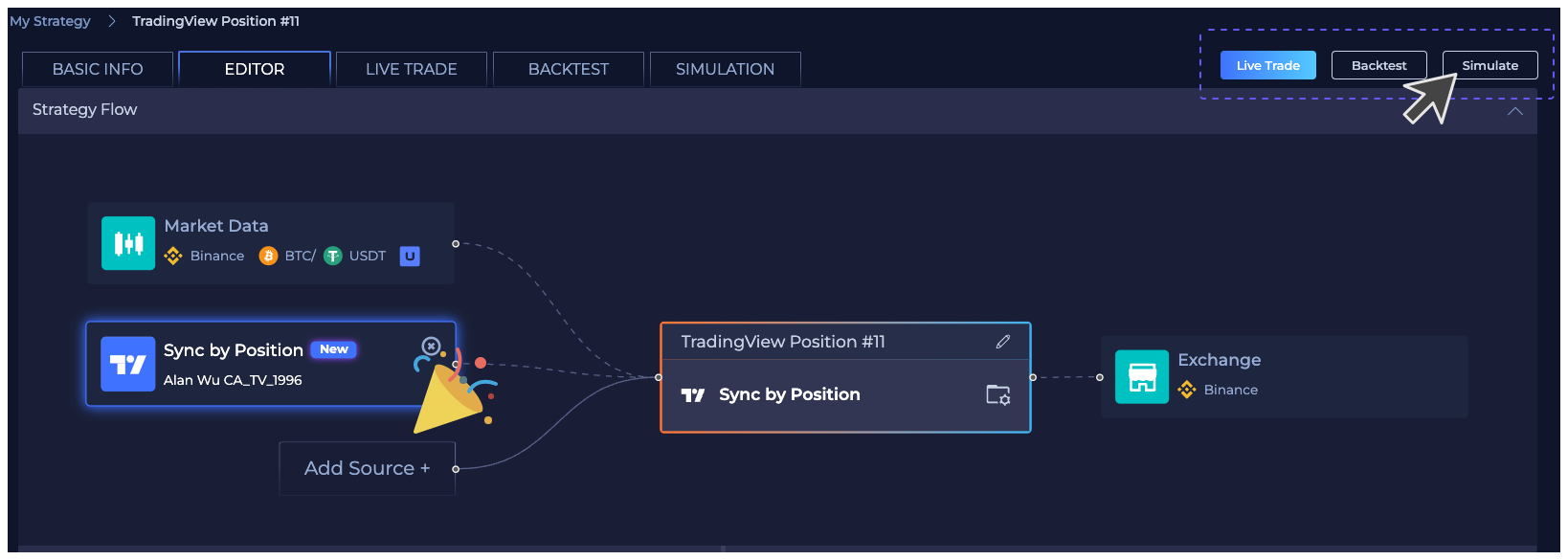Sync By Position
Easiest Way to connect - Copy and Paste once & does NOT require Pinescript editing
Step 1: Visit Strategy. Then click on New Strategy.
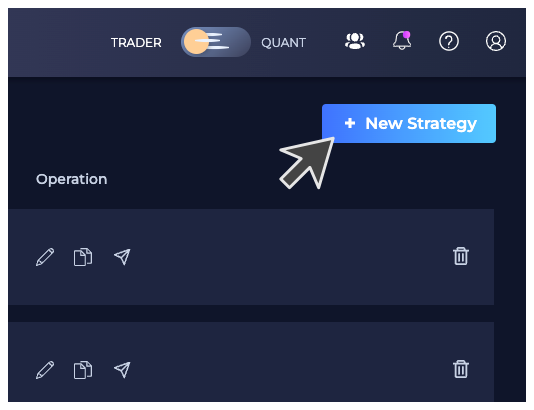
Step 2: Pick your Exchange and Market. Adjust Leverage if you are trading Futures.
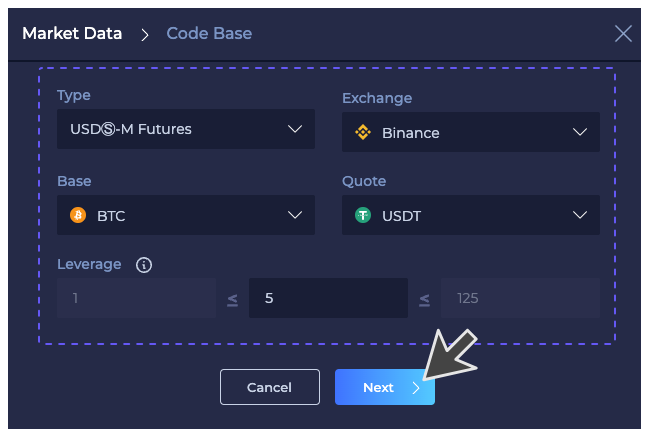
Step 3: Click on TradingView.
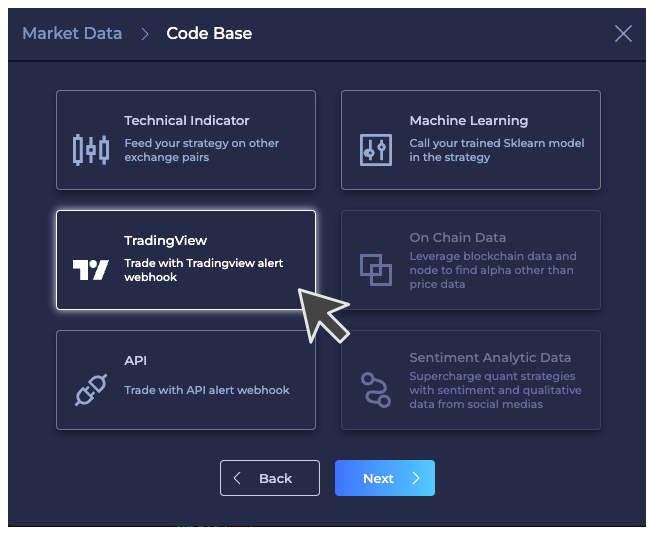
Step 4: Click on Sync By Position.
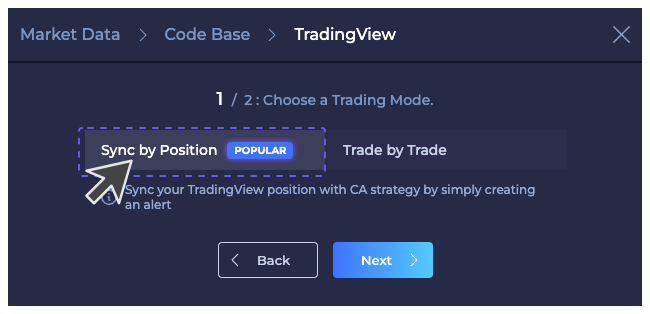
Step 5: Click on Lock to edit and set up how you want to enter a trade.
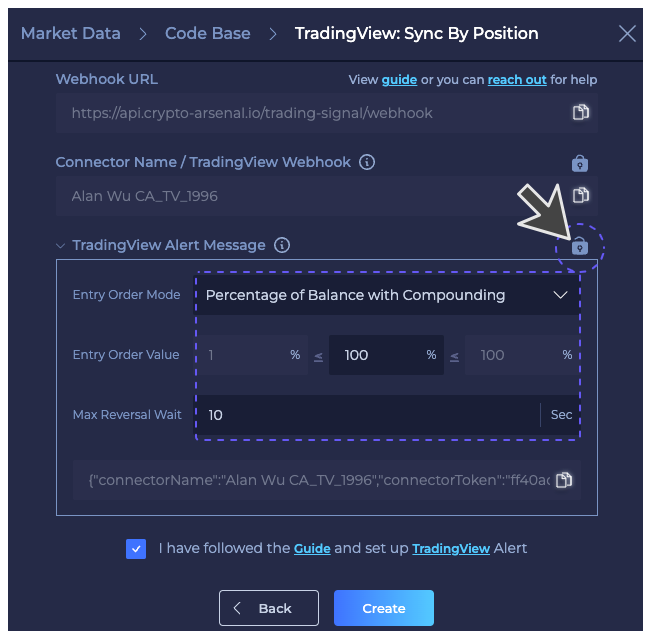
Step 6: Expand Entry Order Mode to see supported modes.
-
Strategy Order Size: Place orders with base asset amount based on TradingView strategy's Order Size.See Example We will sync the exact contract size from TradingView strategy

-
Fixed Quote Amount: Trade a fixed quote amount (entry value). E.g., an entry value of 100U opens a position worth 100U. -
Fixed Base Amount: Trade a fixed base asset amount (entry value). E.g., an entry value of 1ETH opens a position worth 1ETH. -
Percentage of Balance with Compounding: Trade a percentage (entry value) of your balance, including profits. E.g., with 100U, a 10% trade uses 10U, and the next 10% trade uses 9U from the remaining 90U. -
Percentage of Initial Balance Only: Trade a percentage (entry value) of your initial balance, excluding profits. E.g., with 100U, even if it grows to 130U, a 10% trade uses 10U, based on the initial 100U. -
Percentage of Balance at No Position: When adding to a position, use a percentage (entry value) of your total balance when no position is open. E.g., with 100U (no position), entering 10% and another 20% uses 10U and 20U. -
Strategy Percentage with Fixed Capital: Use a fixed capital amount (entry value) to calculate the investment percentage. This could be the equity of your TradingView strategy or a fixed investment amount.
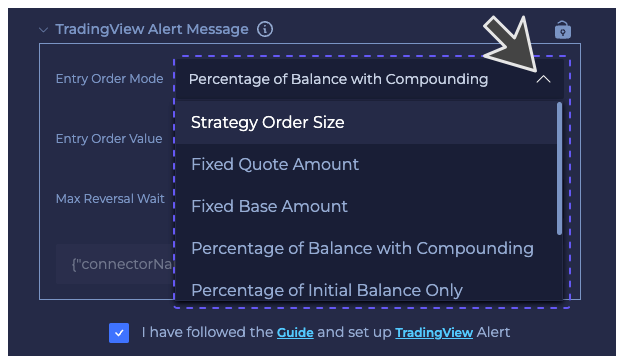
Step 7: Copy and Paste the Message to TradingView Alert Message Box
Copy and Paste Webhook URL to Alert > Notification > Webhook URL field
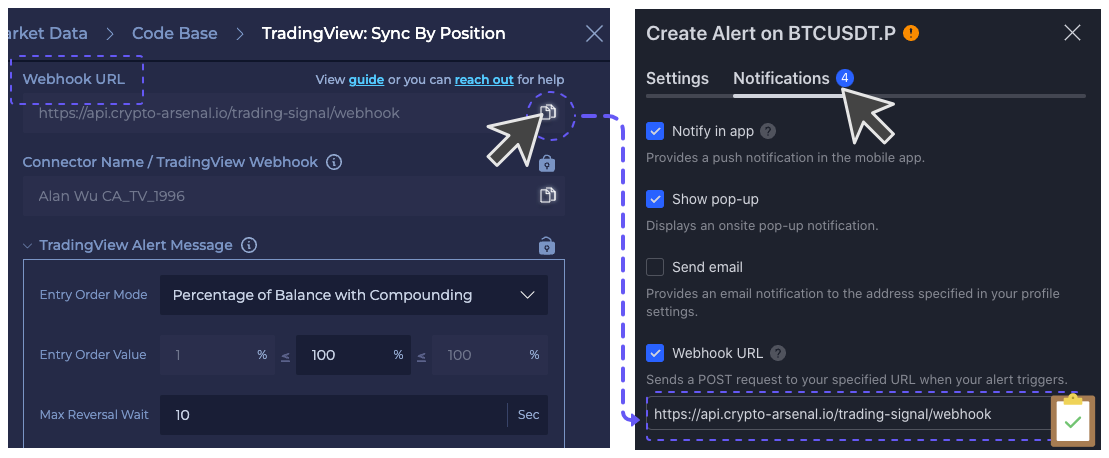
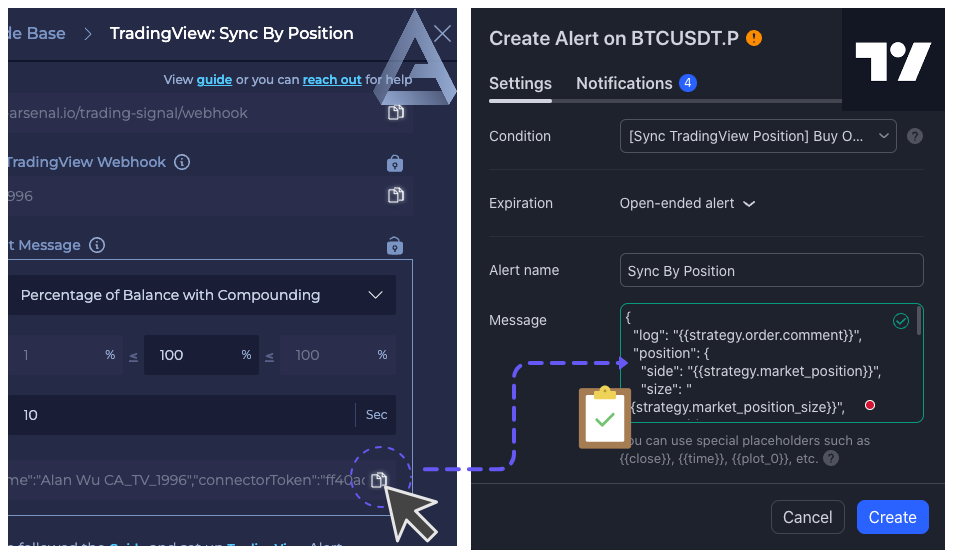
Step 8: Click the card to view and edit settings & Run a Simulation to start testing